
Generally speaking, disk partition magic is very important for PC. Because when we use the computer, we will encounter various problems with partitions, such as cloning partitions, formatting partitions, deleting partitions, expanding partitions, shrinking partitions, creating partitions, and so on.
When encountering these problems, we can solve them through partition magic software. Usually, we choose to use
Windows Disk Management or Command Prompt to manage disks. But as built-in tools, they
There are limitations under the conditions and cannot meet our needs. This prevents us from successfully solving the problem. Therefore, the best free partition magic software is necessary.
Table of Contents
Overview of AOMEI Partition Assistant Standard
Due to the shortcomings of the built-in tools, we need to find a perfect replacement. It not only needs to have the functions that the built-in tools have, but more importantly, it needs to break through the limitations and provide operations that the built-in tools cannot do. Considering all these cases, I highly recommend you AOMEI Partition Assistant Standard. This is a free partition software for Windows 11, 10, 8, 7, Vista, XP.
In addition to supporting you to complete some basic operations on hard drives or other devices, it also provides some advanced functions, such as clone HDD to SSD free, converting NTFS to FAT32, converting MBR to MBR or GPT without losing data, converting basic disk to dynamic without deleting partitions, etc.
If you think you need to rely on complex operations to perform these tasks, you’re wrong. This free disk partition magic on Windows provides a user-friendly interface that makes management tasks very easy. In addition, you can preview any task before submitting it, without worrying about data loss due to the wrong operation.
Now, I will show you how to run this best partition freeware on Windows 11, 10, 8, 7, Vista, and XP.
Know more about – Amazons GPT44x
How to manage partitions/disks with AOMEI Partition Assistant Standard
After downloading and installing, you can see the main interface of the standard version of AOMEI Partition Assistant. After selecting the target partition or disk, right-click to select the task you need to perform or select the corresponding function in the left navigation bar to start working.
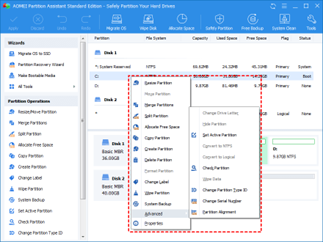
PC Cleaner
Cleaning up junk files on the computer is an operation we often do. You can use the built-in PC Cleaner function of AOMEI Partition Assistant Standard Edition to clean up system junk files and ensure that the computer has enough space for operation.
Step 1. Click “All Tools” and “PC Cleaner” in turn.
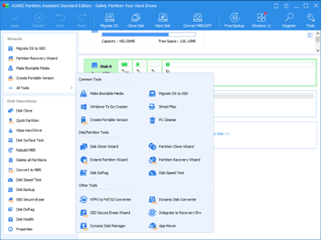
Step 2. Click “Start Scan” in the new pop-up window to scan your computer for unwanted files.
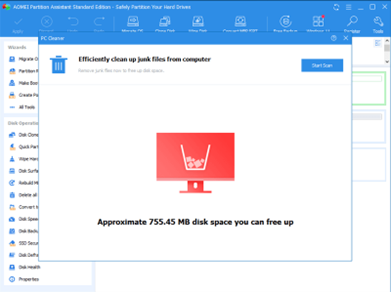
Step 3. After starting the scan, please wait for a while until the progress bar is loaded.
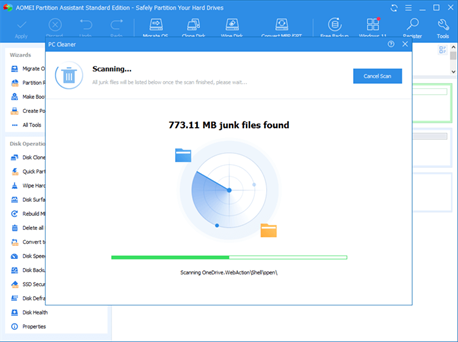
Step 4. Unneeded data will be automatically selected, you can directly click “Clean All” to delete them. If you still have other unnecessary files, you can tick the boxes of the corresponding files.
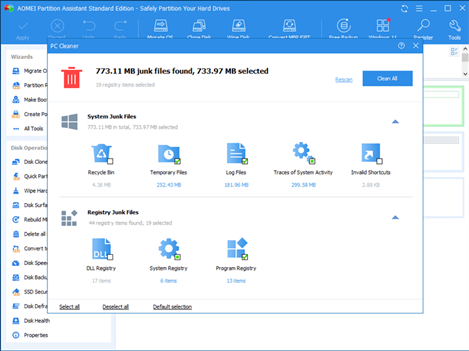
Step 5. When you see a correct symbol displayed in the interface, you can click “Back” to leave the function.
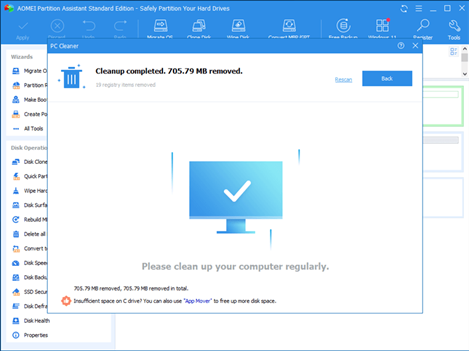
Merge Partition
In addition to cleaning up system junk files to free up space, you can also expand the target partition through Merge Partition, especially the C drive. This function completely breaks the limitation of disk management. When the unallocated space is not adjacent to the target partition, the target partition can be extended.
Step 1. Right-click the C drive and choose Merge Partitions.
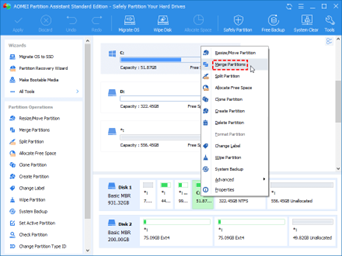
Step 2. Tick the non-adjacent unallocated space and click OK.
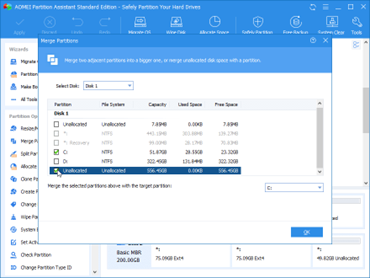
Step 3. Click Apply to commit the pending operation.
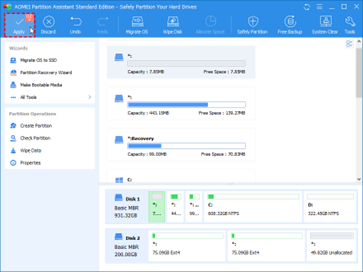
Shrink Partition
Like Merge Partition, Shrink Partition is not bound by the disk management file system format. You can use it to shrink a partition no matter what the drive’s file system format is.
Step 1. Right-click on the partition you wish to shrink and select “Resize Partition”.
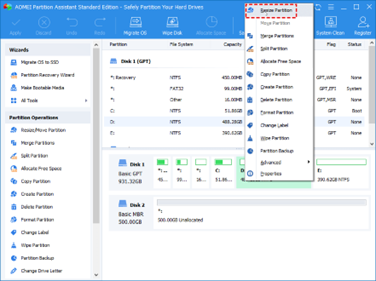
Step 2. In the pop-up window, adjust the length of the green bar by dragging the circle on both sides to determine the size of the space to shrink. When it’s done, click on “OK”
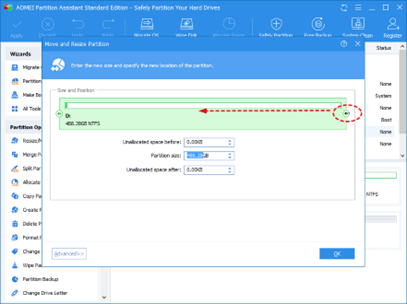
Step 3. After returning to the main interface, click on “Apply” on the upper left side and then, hit “Proceed” to start the shrinking operation.

This is some experience sharing using AOMEI Partition Assistant. If it can help you, please don’t hesitate to download and try it!
Read More – Amazons AZR100X
![How to fix [pii_email_7aa1063d0d4a455b59e4] Error](https://bloggingrevolution.com/wp-content/uploads/2021/07/pii_email_7aa1063d0d4a455b59e4-300x169.jpg)

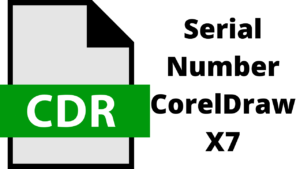

![[pii_email_ab64c45b99283142a887] error solved](https://bloggingrevolution.com/wp-content/uploads/2021/07/pii_email_ab64c45b99283142a887-1-300x148.png)