
USB flash drive is a common device to save and transfer data for daily use. But sometimes, you may encounter errors when using it. For instance, the USB flash drive will not be recognized or shown when you are inserting it into the computer. In fact, it’s not rare and troublesome.
Upon this occasion, you are unable to check the USB, let alone visit the files saved in it. You may be eager to know how to fix a USB flash drive not recognized to access files. Don’t worry. You’ve come to the right place.
In this post, we are going to introduce you to some practical methods to get rid of this error and recover data from a USB flash drive. Let’s have a look.
Table of Contents
Section 1 – Recover Data from Unrecognized USB Drive
You are suggested to recover data from a USB flash drive first before taking measures to fix a USB flash drive not recognized error in order to avoid data loss in the process of error fixing. Then, a data recovery app will be needed to do this job. You may try MiniTool Power Data Recovery, a professional tool for Windows users.
You can finish data recovery from a USB flash drive just within 4 steps.
Step 1. Install the Software
You can download it from its official website, and then install it on your Windows.
Step 2. Choose Recovery Module
Open it to get the main interface. Choose the Removable Disk Drive recovery module to begin.
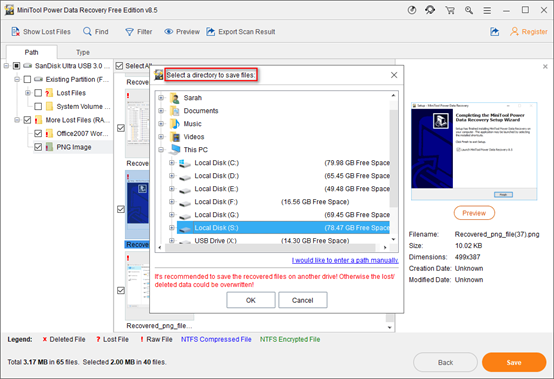
Step 3. Scan USB Flash Drive
In the disk map, select the connecting USB flash drive and click Scan. You need to wait for a while. The scanning duration depends on the size of the drive.
Step 4: Recover Needed Files
After the scanning process ends, you can see a list of scanning results. Open each of them to check. Or, you can use Filter, Show Lost Files, and Find features to locate the needed files quickly. Then, click Save to set the storage location.
Pay attention: DO NOT save the recovered files back to the original drive to avoid data being overwritten.
Section 2 – Methods to Resolve USB Drive Not-Recognized Windows
After backing up data in the USB flash drive, we can begin to fix the USB flash drive not recognized or showing up in Windows. Here are several solutions for you in the following part.
Method 1: Reboot the Computer and Reconnect the USB Drive
① Eject the USB drive safely and restart your computer.
② Insert the USB into the computer again. You may choose another USB port this time.
③ If it still doesn’t appear, try using another USB port or another healthy computer to see whether it will work.
Method 2: Check-in Disk Management
When the USB flash drive is not recognized in Windows Explorer, you may go to Disk Management to check if the drive can be seen there.
① Right-click Start. Choose the Disk Management option from the menu.
② Check whether you can find the USB flash drive. If it appears as unallocated space, you can make it visible in 2 ways – create a new partition and change the drive letter.
Create new partition
- Right-click the unallocated space representing USB and choose New Simple Volume
- Choose to keep the default values unchanged or adjust them as you need.
- Click Finish to confirm.
Change drive letter
- Right-click the unallocated space and select Change Drive Letter and Paths.
- Click Add. Choose a drive letter for it. Then, click OK.
Method 3: Update Device Driver
① First of all, go to the Device Manager window.
② Find Disk drives and expand them.
③ Right-click the target USB drive and hit Update driver.
④ Choose a preferred way to search for a USB driver. Then, finish the rest steps with the prompts.
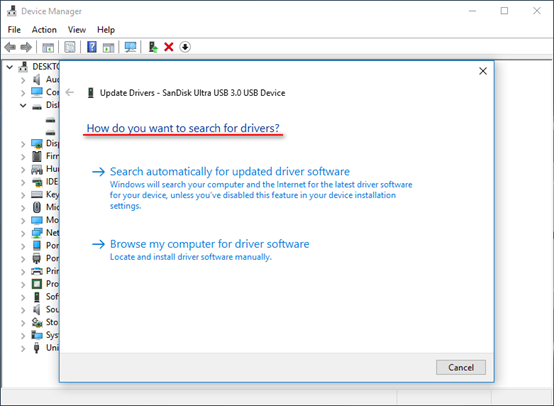
Method 4: Enable USB Mass Storage Device
① Go to Device Manager.
② Expand Universal Serial Bus controllers to find USB Mass Storage Device.
③ Right-click it and choose Enable device.
④ Just wait for a while until the icon of this option is changed.
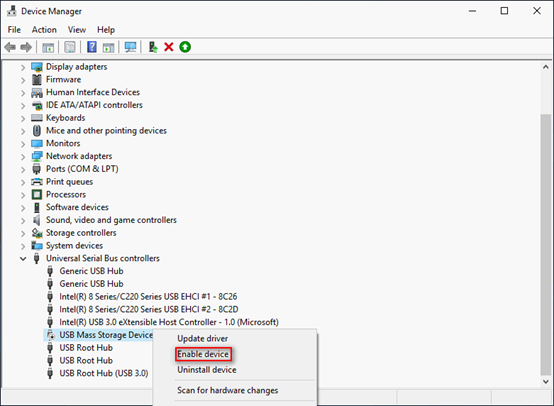
Method 5: Uninstall USB Devices
Have you ever received this prompt that informs you to install a driver for new hardware when you are connecting the USB flash drive to the computer the first time? But if the installation is interrupted due to some reasons, your USB drive will fail to load.
Now, please follow these steps to solve it.
① Firstly, enter Device Manager’s main interface.
② After expanding Universal Serial Bus controllers, right-click the USB drive and select Uninstall Device from the menu.
③ Confirm the change and wait until the process completes.
④ Eject the USB drive safely and then reconnect it to see if the driver will be installed properly.
Method 6: Run Hardware and Devices Troubleshooter
① Press Start + I buttons together to enter Settings.
② Then, click Update and Security > Troubleshoot > Hardware and Devices. Hit Run the troubleshooter to begin.
③ You may spend seconds waiting for the end of the process.

These are the common solutions to USB flash drives not recognized in Windows. Besides these methods, you also have other ways to get the error fixed, such as updating the drive of a generic USB hub, enabling a USB drive in BIOS, and running an anti-virus scan. It’s hard to say which one is the best since the causes of the error are various.
Read more: Minecraft not responding
Conclusion
USB serves us much in daily work and life. So, if you are suffering from this kind of issue, take it easy. Hope you can find a proper way to solve the problem. If the USB drive is physically damaged, sorry, all methods above will be helpless. Just purchase a new one to replace it.
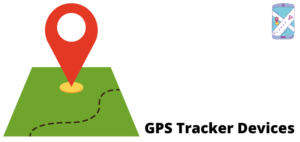
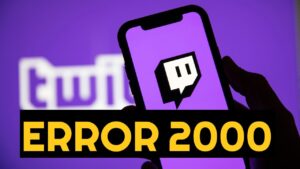
![[pii_email_80fb90b73f6b386e57ff] Error Code Solved](https://bloggingrevolution.com/wp-content/uploads/2021/07/pii_email_80fb90b73f6b386e57ff-1-300x150.png)

![[pii_email_ab64c45b99283142a887] error solved](https://bloggingrevolution.com/wp-content/uploads/2021/07/pii_email_ab64c45b99283142a887-1-300x148.png)