
Table of Contents
What is the most common cause of data loss?
“Hello, guy! I deleted some files several days ago. Now, I found I need to get some files back. I opened the Recycle Bin, but they’re not in the Recycle Bin. So is it possible for me to recover deleted files from Recycle Bin after empty? Thanks.”
After data loss, those users will be eager to perform Windows data recovery to get their important files back. When it comes to possible factors, deletion (accidental deletion and intentional deletion) could be the most common cause of data loss.
How to perform file recovery for Windows with ease?
Are you working to perform Windows data recovery? After emptying your Recycle Bin or pressing “Shift + Delete” to remove certain files, you’ll be prompted to restore your files from backups or seek help from professional data recovery software.
Nevertheless, if you haven’t developed a good habit of creating backups with Windows features, not to mention using any backup software for Windows.
At the moment, there’s no better way than utilizing a highly-praised data recovery tool to perform Windows data recovery.
Recover deleted/lost files with the best data recovery software for Windows
To increase the possibility of Windows data recovery, you’re supposed not to write new data to the same Windows PC because your permanent deletion performance will only remove the file path of the corresponding file. But the newly added files could overwrite your permanently deleted files.
Supported by advanced technology and a good reputation, MyRecover is one of the best data recovery software for Windows in the market.
With the aid of this best data recovery software for Windows, it’s easy for you to recover deleted/lost files. Please get an overview of its features below.
Functionalities & compatibility:
- Recover the deleted/lost Word, Excel, PPT, PDF, photos, videos, audio, folders, and other 200+ types of data from HDD, USB flash drives, SD cards, and other storage devices.
- Judge the recovered files according to their original paths, filenames, and format.
- During Quick Scan and Deep Scan, enter filenames in the search bar to locate your desired files or wait to find all the deleted and other lost files on your computers.
- Be compatible with NTFS, exFAT, FAT32, and ReFS file systems.
Are you bothered by deletion? Download and install MyRecover on your Windows 7, 8, 10, 11, or Windows Server computers!
Step 1. Launch MyRecover on your Windows PC, and select the partition that contains the files you want to restore. Then click the “Start Scan” button.
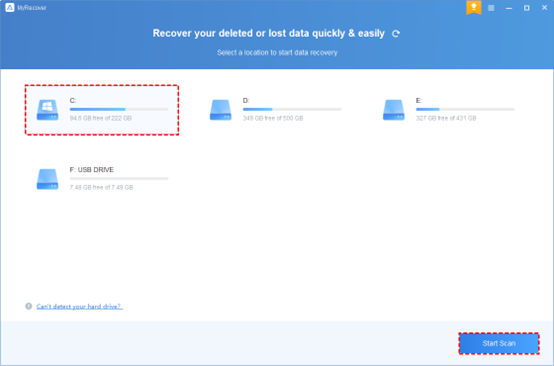
Step 2. You can search for your needed files or wait to see all the deleted and other missing files. You can also locate files by date, type, size, and path.
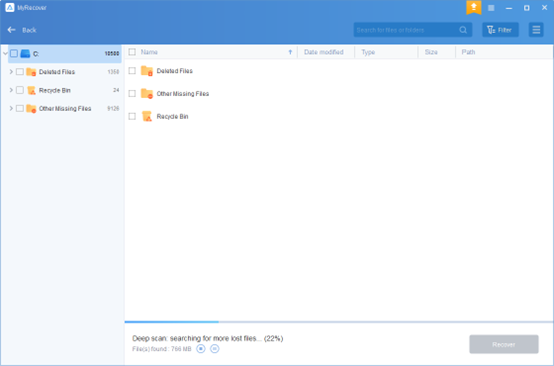
Step 3. Go to the Deleted Files/Other Missing Files folder, and click “Recover x files” to get your selected files back. After recovery, please save these restored files in another path.
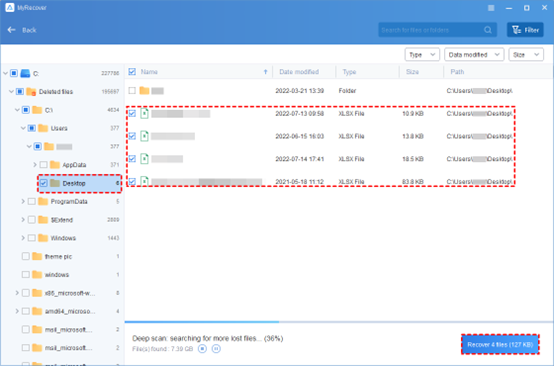
Wrapping up
How to perform Windows data recovery with ease? For recently deleted files, go to the Recycle Bin to recover the recently deleted files.
For permanently deleted files, you can restore your files from backups made by features or free backup software for Windows, AOMEI Backupper.
Otherwise, you’re recommended to use the best data recovery software for Windows to get your permanently deleted files back.
Besides, there’re some data loss prevention measures for you. Please consider these pertinent suggestions and put one of them into practice.
- Please don’t empty your Recycle Bin from time to time.
- Try to customize the storage size of the Recycle Bin to store your large permanently deleted files.
- It’s time to cultivate a good habit of creating regular backups via Windows features such as Backup and Restore File History.
- To save time and improve efficiency, please try to use the above-mentioned AOMEI Backupper to back up files, partitions, disks, or the system.

![[pii_email_b02030edf01c934e4ab8] Error Solved](https://bloggingrevolution.com/wp-content/uploads/2021/07/pii_email_b02030edf01c934e4ab8-300x169.png)
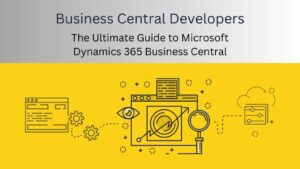
![[pii_email_61fcf39bacfb13a91d09] Error Code solved](https://bloggingrevolution.com/wp-content/uploads/2021/07/pii_email_61fcf39bacfb13a91d09-300x212.jpg)
