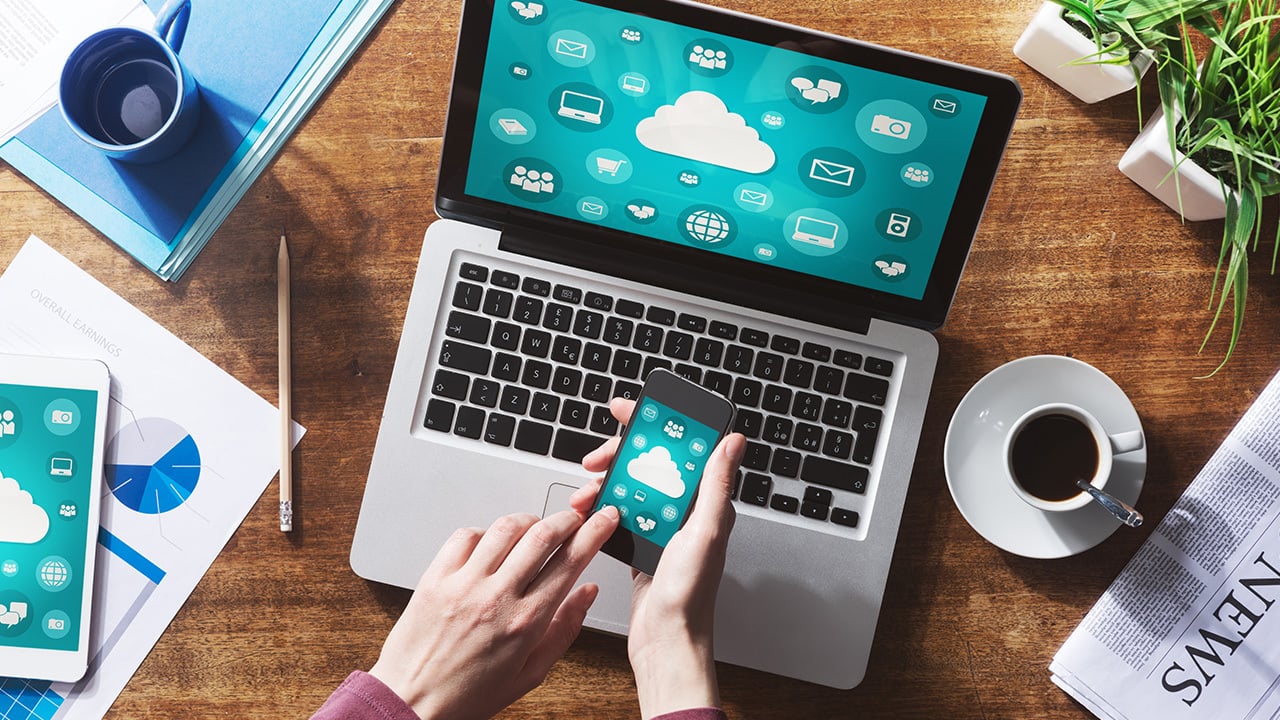
Table of Contents
Preface
Do you want to move files from one cloud storage service to another? We provide you with a fast, easy and free solution — a cloud storage transfer service.
One of the best things about the web is cloud storage, and thanks to services that provide us with this space on their servers, anyone can have a paid or free account to save their files and have them when they have them to access them.
On top of that, we have many different options when it comes to choosing cloud storage, such as Dropbox, Box, Google Drive, OneDrive, Wasabi, SharePoint, etc. Many people simply don’t have an account to take advantage of the slackest space. But suppose one day you choose to migrate to a single service, and you want to move your files from one cloud to another, how do you do it?
The Slowest Way to Achieve Cloud File Transfer
This option is slow, but it’s simple and works. The best way to do this is to install the desktop application for the storage service you want to migrate. For example, if you’re moving files from Dropbox to OneDrive, download each app and copy all folders from one app to the other, and activate sync.
This sounds simple, and it is, but it can take a long time, especially if you have a lot of files and/or have a slow Internet connection. In addition, some cloud storage services support you to upload and download data on the web, so many users will choose to transfer data by manually downloading and uploading. This method will also consume a lot of your time. So, how to implement cloud file manager quickly? You can use the tools provided below.
Best Tool for Cloud File Transfer — MultCloud
MultCloud is a very complete and efficient service, free for personal use. All it does is move files from one cloud service to another of your choice. Its two big advantages are that everything happens “in the cloud” or on its servers, so you don’t even need to turn on your computer during the process (as long as you set up a scheduled cloud file transfer). On the other hand, everything will be much faster, MultCloud is much faster than the internet because of its dedicated servers.
MultCloud supports a total of 30+ services, but the free version can only transfer 5GB of files between Dropbox, OneDrive, Google Drive, Box, and many other services. To get more transfer data, you need to subscribe to the premium version of MultCloud. Compared with other third-party tools, what makes MultCloud stand out?
- Ease of use: No downloads or uploads required! No need to start the app! With a clear and easy-to-use interface, you can transfer data between multiple accounts in just 3 steps.
- Fast data transfer: Use up to 10 threads to transfer files at lightning speed, allowing you to save more time for other meaningful things.
- Military-grade encryption: Your data is protected by AES-256 encryption while in storage or in transit. Also, since MulCloud doesn’t store any data, the data stays in your cloud.
- Sub-account data batch migration: For enterprise users, the sub-account data under the enterprise account can be migrated to other enterprise accounts in batches.
- Account centralized management: In addition to this, MultCloud is also a multiple cloud storage manager, so you can centralize everything in one place and manage it more easily. This feature is super useful for users with many accounts!
How to Perform Cloud File Transfer
MultCloud is a web-based cloud file transfer tool, so you don’t need any application installed on your computer to use it. The following are the steps to implement cloud file transfer using MultCloud. Let’s take migrating Dropbox to OneDrive as an example.
Step 1. Sign up for a MultCloud account is free.
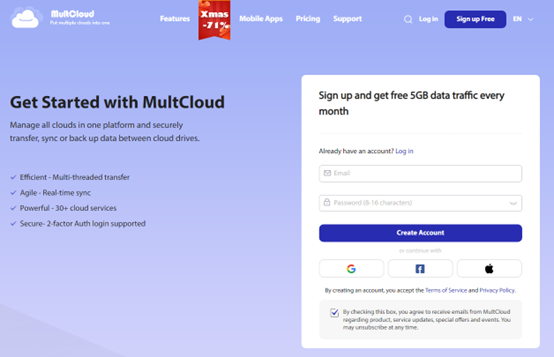
Notes:
- For users who do not want to use email to register, you can choose to use Facebook or Google account to authorize a login.
- In addition, MultCloud has recently launched a new mobile app, and you can also use your Apple ID to authorize a login.
Step 2. Add cloud to MultCloud. After creating a MultCloud account, you need to add Dropbox and OneDrive to MultCloud by clicking “Add Cloud” and following the popup.
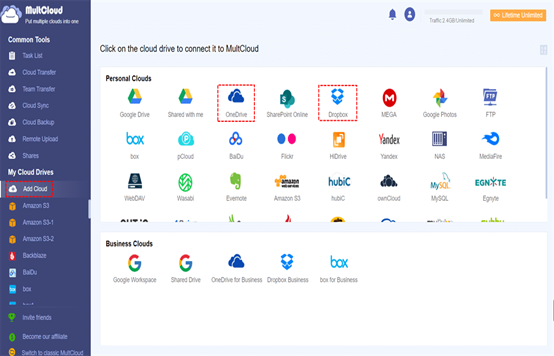
Note: MultCloud does not have any limits on the number of clouds you can add. If you have multiple cloud accounts supported by MultCloud, you can add them to MultCloud one by one.
Step 3. Click “Cloud Transfer” to enter MultCloud’s cloud transfer page. Select Dropbox as the source directory to transfer the files from, and select OneDrive as the destination directory to save the files, then click “Transfer Now” to migrate Dropbox to OneDrive.
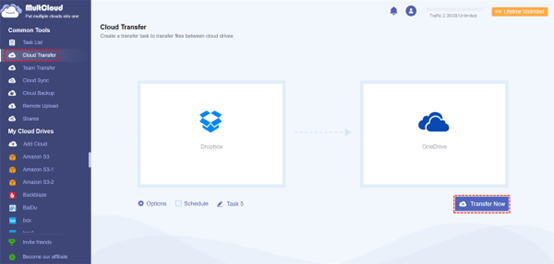
Conclusion
As you can see, MultCloud is a very easy-to-use tool, and it’s very intuitive. If you feel that managing multiple cloud storage accounts is too troublesome, MultCloud can help you. Moreover, you can also use the “Cloud Transfer” provided by MultCloud to transfer a large amount of data between accounts, and the speed is definitely much faster than the traditional method.

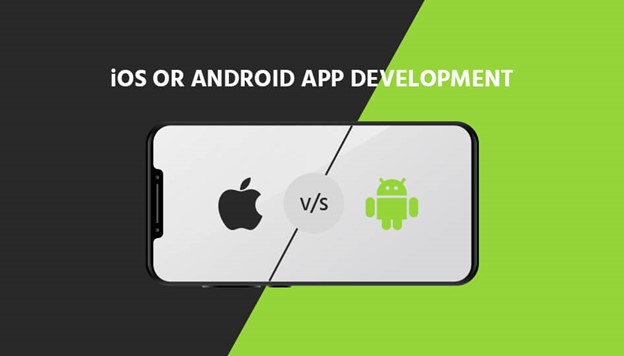

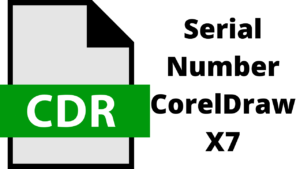
![[Pii_email_35800da0131beebe44e2] Error Code Issue Solved](https://bloggingrevolution.com/wp-content/uploads/2021/07/pii_email_35800da0131beebe44e2-1-300x144.jpg)