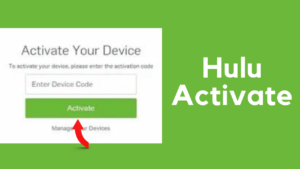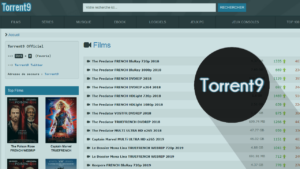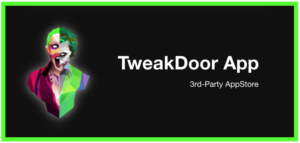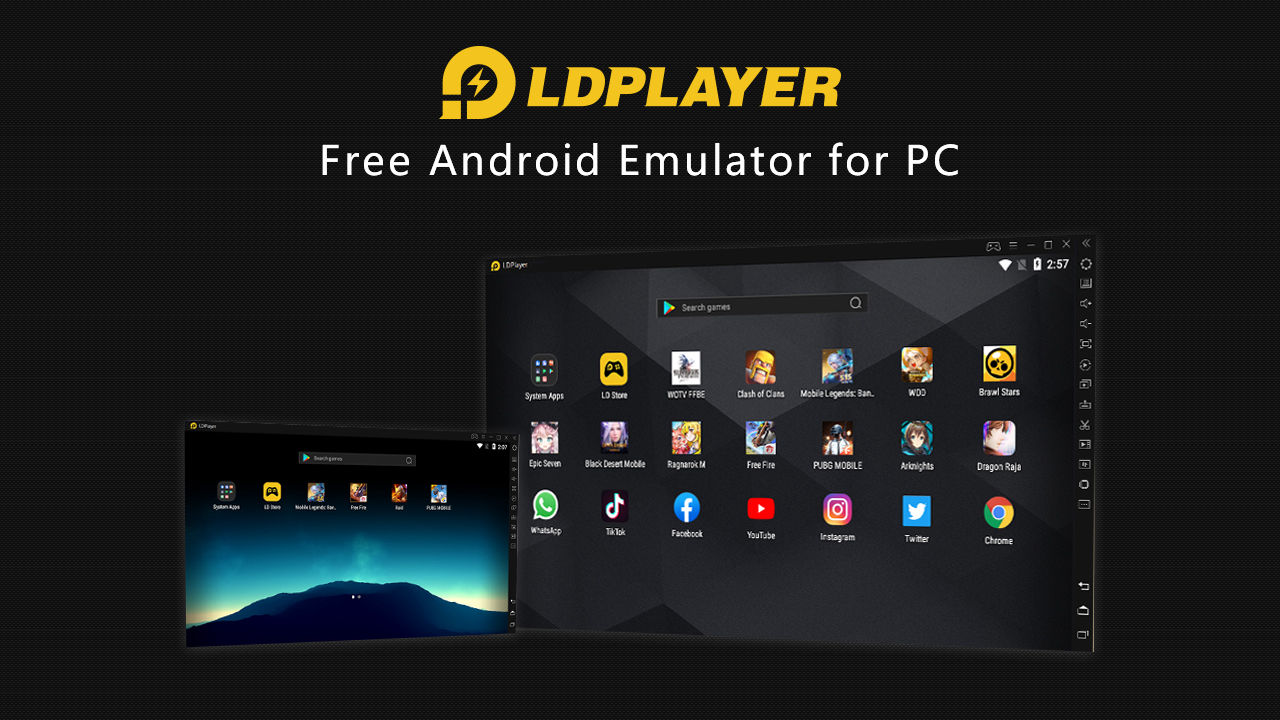
People are highly fond of Android emulators. For a variety of reasons, many players (LDPlayer) opt to play Android games on their own PCs instead of on their phones or tablets. Whatever your motive, you have to ensure that the experiment is as smooth and responsive as possible. Whatever your reason.
Lag might be a lot worse because it significantly decreases your overall gaming experience and your performance. That’s why it’s essential to have a gameplay performance simulator that enables you to have a really big gameplay experience. The emulator’s performance can only be enhanced to a certain level, as it is mostly determined by the speed and capacity of your machine.
Table of Contents
Update LDPlayer
Make sure you have the most recent version of LDPlayer installed on your computer before trying any other alternatives.
To update your software, go to the official website and download the most recent version. You can also get the most recent version from within LDPlayer. Simply pick “Check for Update” from the menu button in the top-right corner of the window.
After your LDPlayer has been updated, restart your computer, allowing the updates to be implemented.
Read More:- Showbox Apk is still down (Showbox Apk 2021)
Enable VT on Your PC
The software that enables Android emulators to function on Windows is termed virtualization technology (VT). A specialized environment and system resources are provided in the VT system to LDPlayer.
The Android emulator can be provided with more resources by the Android Virtualization Technology when it is activated. When you enable VT, your games will be faster and smoother. Enabling VT significantly enhances your gaming experience.
Whether your machine is supportive of Virtualization or Vanderpool is vital to decide. You can quickly verify if the CPU supports the virtualization of LeoMoon CPU-V.
You can enable your PC from the BIOS menu to support virtual reality. Under the Advanced tab of the Processor Configuration menu, you can toggle the status of Virtualization Technology. Restart your computer after saving your changes in the BIOS.
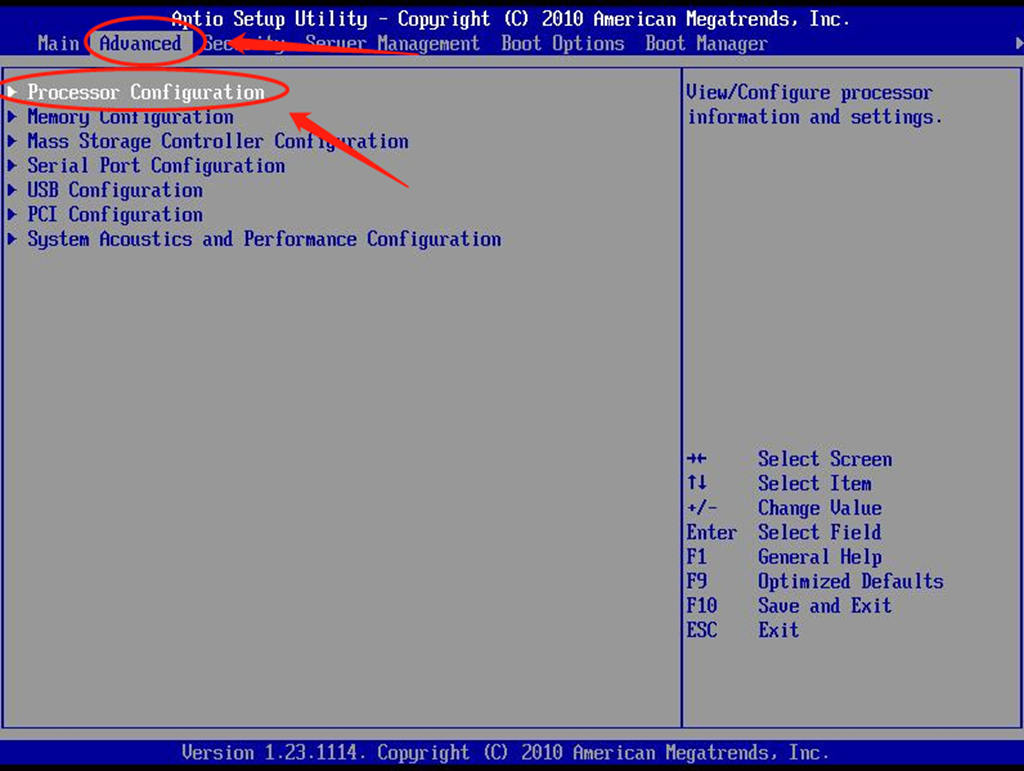
When you open LDPlayer now, the Diagnostic Information menu button in the top-right corner will notify you if Virtualization Technology is enabled or not. You should notice a big boost in your gameplay performance as soon as you enable VT.
Clear LDPlayer Cache
The accumulated disc cache is one of the most prevalent causes of LDPlayer latency. Clearing LDPlayer Cache is a straightforward and straightforward process.
Once the LDPlayer is started, go to the Clear Disk Cache option in the left upper corner of the homepage and select Advanced Settings. Be aware that this will lead to the loss of any unsaved guest data and hence the best method to avoid data loss is to link game advances to a Google account.
Restart LDPlayer after removing the cache to see whether the overall experience has improved.
Update and Reconfigure the Graphic Card
Lag is frequently caused by an out-of-date graphics driver. You can see big gains simply by changing the driver. A fast Google search will answer your issues if you are not sure how to update drivers.
You should restart your computer after updating your graphics driver to ensure that the changes take effect.
If your graphics card has previously been upgraded, or if it has no obvious effect, you might want to try changing your graphics system card. This greatly improves the graphics and gaming performance of your computer.
A simple Google search shows the graphic card present on your system and feasible performance improvements. The technique for configuring your graphic card will differ depending on which one you have.
To observe the changes, restart and relaunch LDPlayer after the modifications have been made.
Reconfigure System Resources
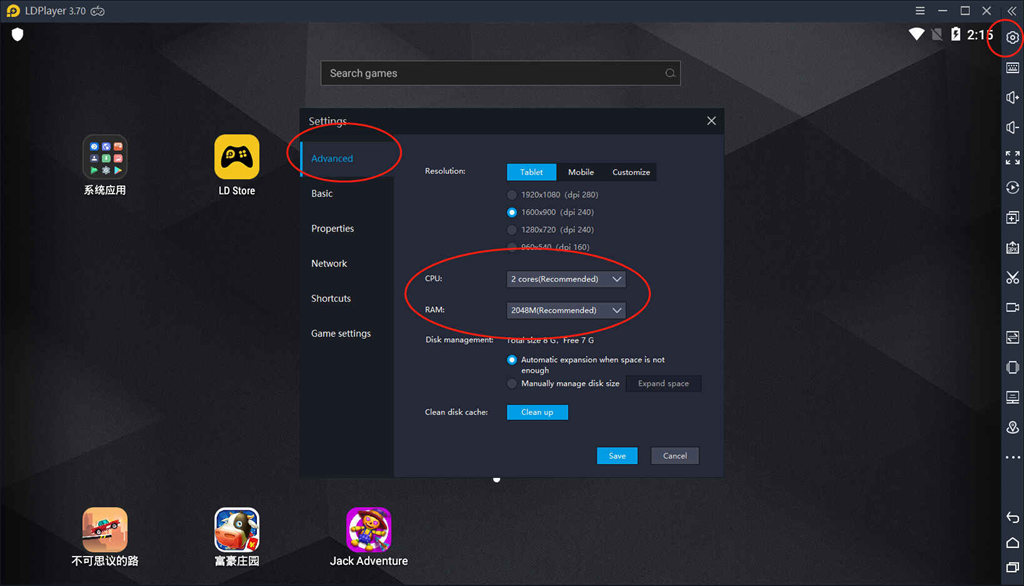
If your lag persists despite turning on Virtualization Technology (VT), adjusting the available RAM and CPU power given to the LDPlayer may help.
It is vital to make these adjustments carefully in order to avoid needless troubles with your computer. Do not exceed the manufacturer’s recommended number of CPU cores, and do not dedicate the entire RAM or a significant portion of it to your emulator.
To carry out necessary system processes, the system must have sufficient memory.
To do so, simply open LDPlayer and go to the Settings and Advanced menus. From the corresponding dropdown choices, you may now allocate RAM and CPU resources as needed. Your gaming experience will be more fluid if you give the LDPlayer greater resources.
Conclusion
Latency of games is uncomfortable, but you need to get back to your best to know how to cure it with a few easy actions. We believe the fixes above will improve your gameplay experience using LDPlayer, one of the most popular Android emulators.