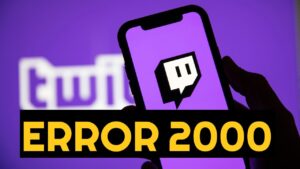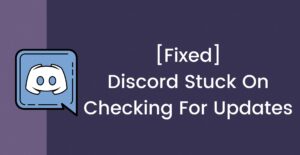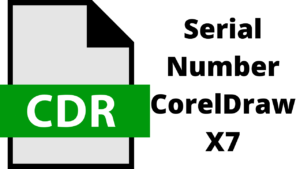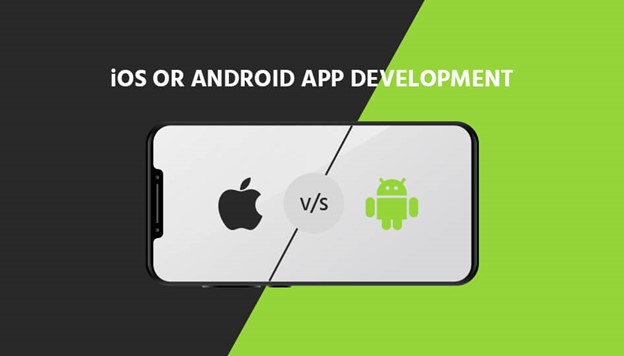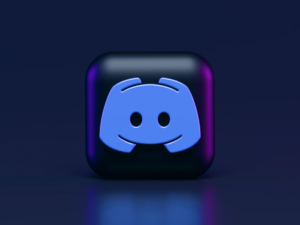If you’ve accidentally deleted a Word document on your Mac, there are a few different ways to go about recovering it. In this article, we’ll show you how to recover an unsaved Word document on a Mac, and how to recover any file that may be lost.
Table of Contents
Use AutoRecovery Option To Recover Unsaved Word Docs On A Mac
One way to protect your work is to make sure that you always have a backup. But, even if you have a backup, you might not be able to access it if your computer crashes. In that situation, you might need to restore your work from a backup.
The option is to use the AutoRecovery feature in Word for Mac. This feature automatically saves a copy of open documents every 10 minutes. If your computer crashes, you can recover your work to the state it was in when the last automatic save was performed.
Methods to recover an unsaved Word document on Mac:
- Open a Finder window on your Mac and Select the entire computer as the location.
- You’ll then be presented with a list of files. The first file listed is “AutoRecovery save of” followed by the name of the Word document you’re trying to recover.
- Double-click on the file to open it in Microsoft Word.
- You’ll then need to select the File menu and Choose Save As.
- In the Save As dialog box, type a new name for the document and Choose a folder in which to store it.
- Click the Save button to finish the process.
Recover Deleted Word Files From a Backup or the Trash
The first thing you’ll need to do is determine if your document was actually deleted. If you can find traces of it on your computer, you can try to restore it from a backup. However, if it was completely deleted, there is no way to get it back.
To determine if your document was actually deleted, you’ll first need to determine if it was saved in a format that Microsoft Word can read. If it was, you can try to restore it from a backup.
However, if it was not saved in a format that Microsoft Word can read, there is no way to recover it. If your document was not saved in a format that Microsoft Word can read, you’ll need to restore it from a backup.
To do this, you’ll first need to find a backup that was created before the document was deleted.
Then, you’ll need to restore the backup to your computer.
Recover From a Trash Bin
If you happen to delete a file that you need later, there’s no need to worry. Macs have a Trash folder where you can easily restore any deleted files. Here’s how to do it:
- Open your Trash directory by pressing the icon located in the lower-left corner of the screen of your Mac.
- Right-click the file’s name and then click “Put back.”
- This will restore the file to its original location.
Recover From A Backup
Word files are one of the most important documents on your computer. If you ever delete a word document, you need to be sure you can get it back. There are a few ways to recover a word document that you have deleted.
The easiest way is to use your backup. If you have a recent backup, you can recover the document. If you don’t have a recent backup, you can use data recovery software to recover the document.
Moving to the next point, if you want to use ms word on chromebook, this can also be done by following simple steps. Hope you like it.
Let’s move forward.
Disk Drill To Recover Deleted Word Documents
The Word recovery program utilizes the technology of deep scans to identify deleted files and fragments of files that remain physically on your computer’s hard drive but aren’t apparent to operating systems. This can be very helpful in regaining deleted or lost Word documents.
If you’ve lost or deleted a Word file, or you just want to make certain that you will be able to access your files even if they are not accessible on your computer, the Word document recovery program is a great alternative.
There are numerous choices available, so it’s important to pick the one that is best suited to your requirements. One of the top Word document recovery software choices is Disk Drill.
It has a variety of attributes that make it efficient in retrieving deleted or lost Word documents. One of these features is deep scanning technology, as well as the capability to recover files even after they have been removed from Windows. Windows operating system.
- To begin you’ll require the no-cost Disk Drill application.
- Start it, and then select the drive on which the lost files were last looked at.
- Now Select the “Search for deleted data” button to begin the search for lost data on any storage device.
- Filters can be used to find specific types of files. This will accelerate the scanning process.
- The program will provide an inventory of the files that can be found by using the tool.
- In the event that the preview suggests that the files you require are recoverable, you should upgrade to the Pro Version of Disk Drill for recovery.
- Choose a location in which you’ll store the files.
- Select “Recover” again to retrieve your deleted Word document to the destination that you have selected.
Recover Lost Word Docs From The Mac Temporary Folder
- First, open Terminal and type cd $TMPDIR.
- This will take you to the temporary folder. Next, type ls to see the files inside the temporary folder.
- If you’re looking for a document that you’ve lost, you may want to look in the temporary items folder.
- This folder contains all of the files that were created while the document was open in Word.
- If you’re not sure which file you’re looking for, you can also try searching for the document in this folder.
- If you’re lucky, you’ll be able to find the lost document in the temporary items folder. If not, you may need to try saving a copy of the document to a new storage location.
Restore a previous version of a Word file from within the Word app
If you’re ever faced with the unfortunate task of having to recover a previous version of a document that you’ve lost, or if you’re just curious as to how it’s done, these steps will outline the basic procedure you need to follow in order to recover it.
- First, open the most recent version of the document you wish to recover. In Word, go to File > Browse Version History. You’ll see a panel displaying all the previously saved versions of the file.
- Select the previous version you wish to recover and choose Restore. If Word crashes during the recovery process, you may have not saved the version you’re trying to recover
Conclusion: How To Recover A Word Document On Mac
If you accidentally lose or delete a word document on your Mac, there are several ways you can recover it. You can either use Mac’s built-in file recovery features or use a third-party tool. whichever method you choose, be sure to save the recovered document in a safe location first.